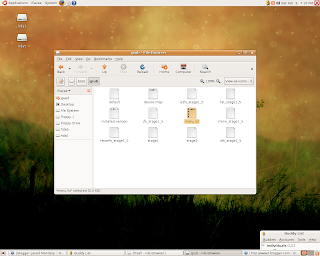Here is what I achieved note wise:
1. Installation
After having finally downloaded my ISO of Ubuntu , I mounted my iso file using Alcohol 100% which is a neat little tool that allows you to simulate a CD or DVD drive on your pc. Afterwards using Nero I burnt it to a CD-RW .Mind you if you want to use a DVD-R or DVD-RW it just won't work.
After like 5 minutes I got my Live CD for Ubunto 6.10 and I merrily restarted my pc with the CD inside. I was pleasantly greeted with the Ubuntu logo and had a quick look at the OS GUI before deciding to install it.
2. GRUB Booloader
However I am getting quiet an issue with GRUB which is the bootloader for Ubuntu (and Kubuntu). GRUB menu list shows Ubuntu and Windows XP in the boot menu screen at startup, however am unable to move the highlighter down to Windows XP for every 6 or so times I restart my pc.It appears that on the boot menu my keyboard is rendered inactive.
I had a similar problem with Kubuntu's GRUB and I still yet need to investigate why this is so. To temporarily solve this PITA I had to modify the menu file for GRUB which showed the different OS installed on my system. So I clicked on Places -> Computer -> boot -> grub .
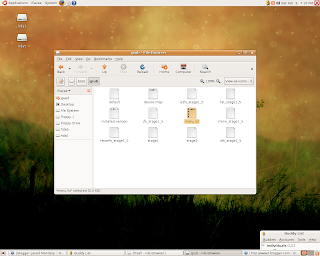
Now you will see a file called menu.lst . However unlike windows you require to have permissions in Ubuntu (Linux,etc..) to be able to make System Admin modifications. In short you need to be root which is the Super Mega Powerful User of all times in the Linux World, able to delete , rename , edit any file.
To achieve this if you are in Ubuntu you need to log in as root ...whats good is that you do not actually need to restart and enter root in the GNOME login screen ..as it is this just wont work. You need to launch nautilus .
3. Creating a password for root
However prior to that you should create your root password , unlike windows where the Super Admin creates his password at the start of the installation , on Ubuntu the password must be created after the OS install. So here is the command to execute :
sudo passwd root
Enter your current account password , then confirm the new password that you want to set against root.
4. Editing files as root
Now that you are root you need to go to Applications->Accessories->Terminal and enter the following command:
gksudo nautilusNow you can edit GRUB's menu.lst file at ease. In my case I moved the Windows option up above the Ubuntu boot options .